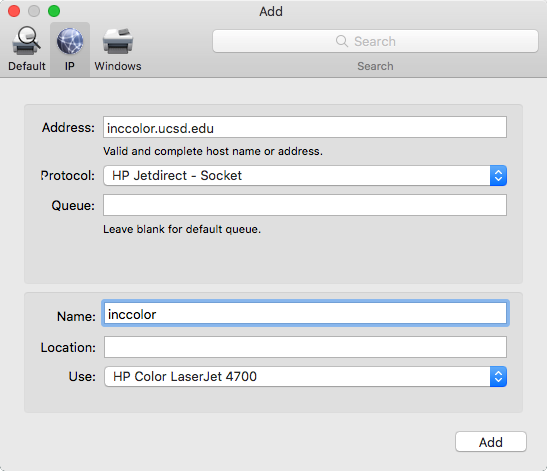Printing
You must be on a UCSD network (ethernet, wireless, or VPN) before configuring our printers.
Printers are already configured on most INC desktops and workstations. If they are not, please contact the INC system administrator. If you have administrator privileges on your own desktops or personal devices, the information below is for you.
The INC printers are named
- inc-workcentre
- inccolor
The SCCN printers are named
- copying
- coloring
If you also need to install the SCCN printers, see the SCCN Lab Info.
Our printers require drivers. For those operating systems that are not listed here, you will need to download them from Xerox:
Install inc-workcentre on Windows
Download the printer driver to your Downloads or Desktop folder.
Extract the contents to your Downloads or Desktop folder.
After installing the printer, remember to delete the zip and exctacted driver folder. You will no longer need those.
Run Printers & scanners from Settings.
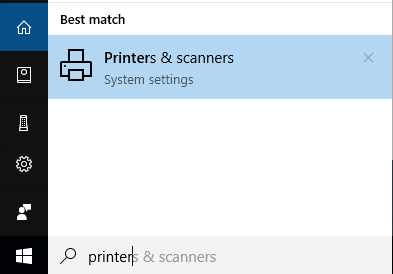
Click Add a printer or scanner.
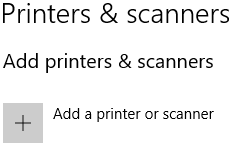
Click Add a printer or scanner.
Scroll down to click The printer that I want isn't listed.
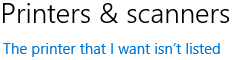
Select Add a printer using a TCP/IP address or hostname.
Click Next.
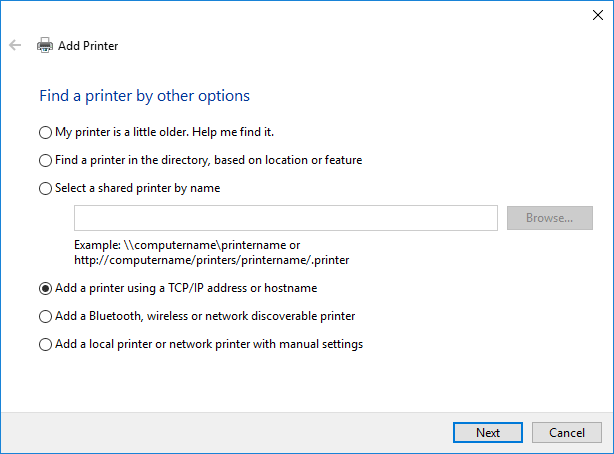
Set the following:
Pop up Device type: TCP/IP Device.
Hostname or IP address: inc-workcentre.ucsd.edu.
Port name: inc-workcentre.ucsd.edu.
Uncheck Query the printer and automatically select the driver to use.
Click Next.
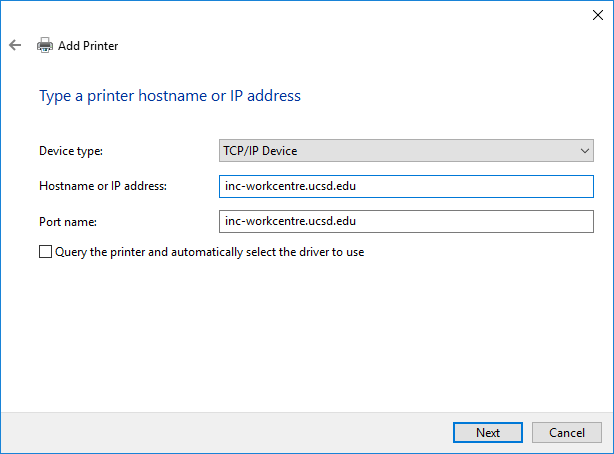
Click Have Disk....
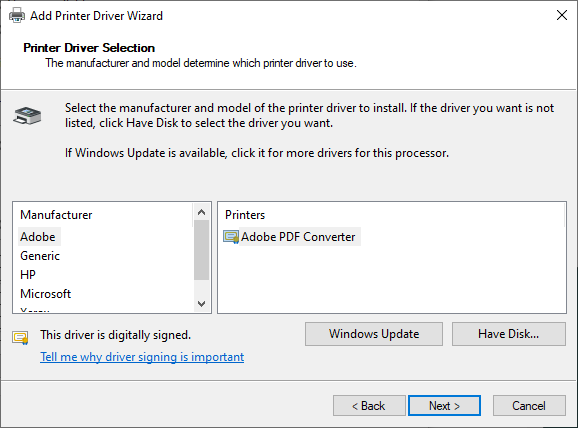
Click Browse....
Navigate to your Desktop or Downloads folder where you extracted the driver in the first step above.
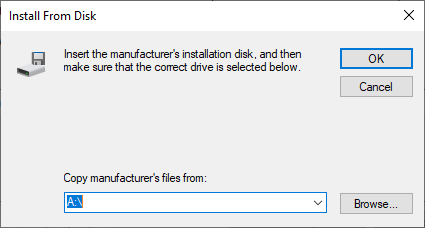
Browse for the file named x2WCASX.inf. Click OK.
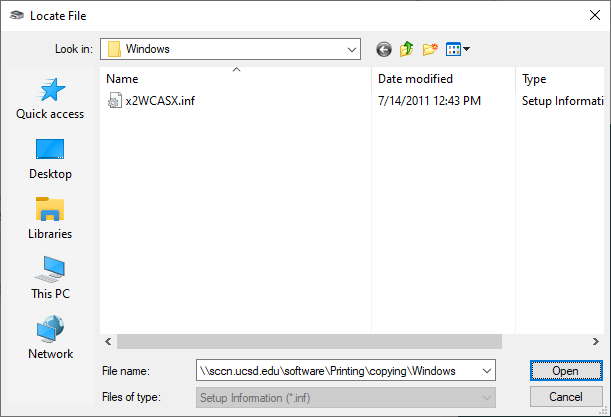
Select Xerox WorkCentre 4250 PCL6.
Click Next.
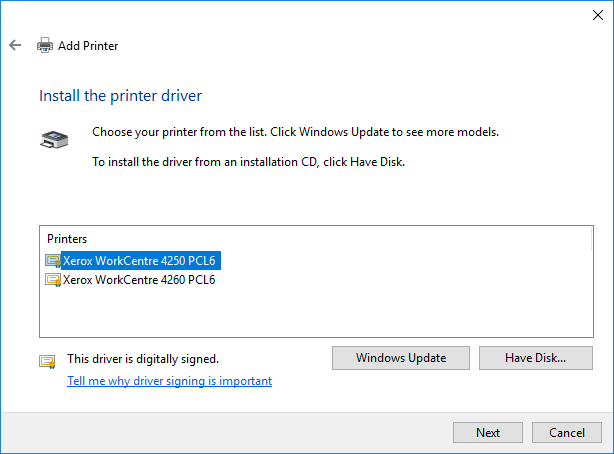
Type printer name: inc-workcentre.
Click Next.
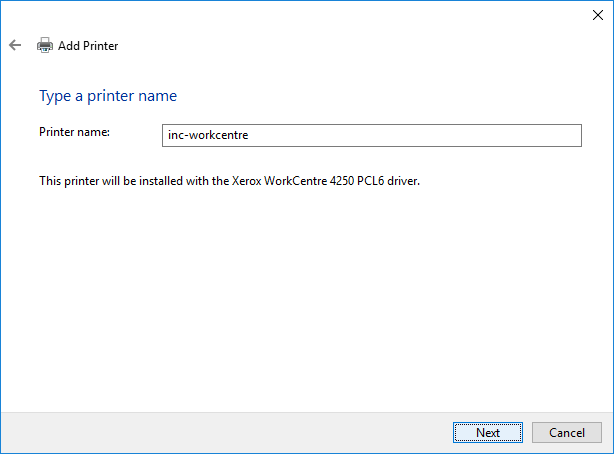
Check: Do not share this printer.
Click Next.
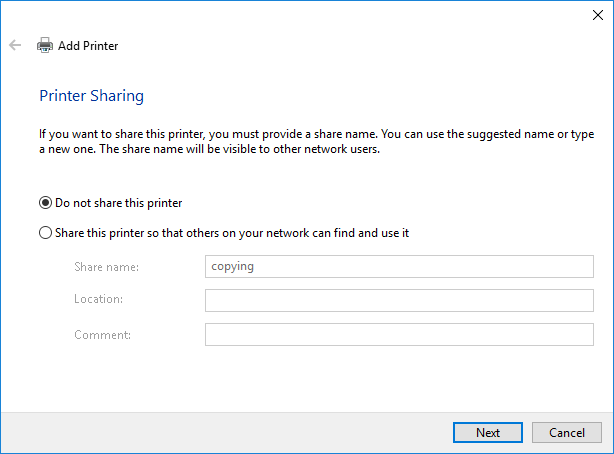
Select the printer: inc-workcentre.
Click Manage.

Click Printer properties.
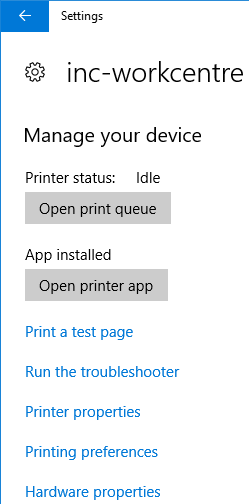
Click the Advanced tab.
Click Printing Defaults....
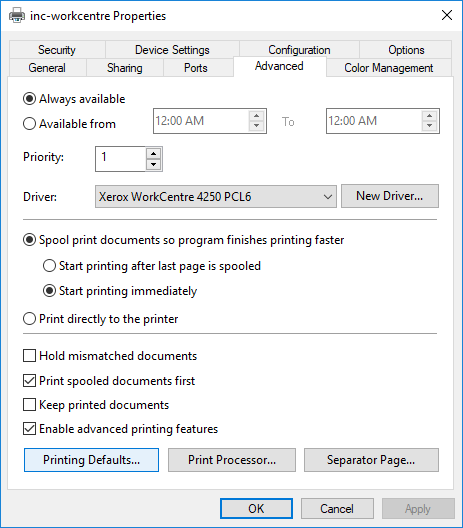
Click the Paper/Output tab.
Select 2-Sided Printing: 1-Sided Print.
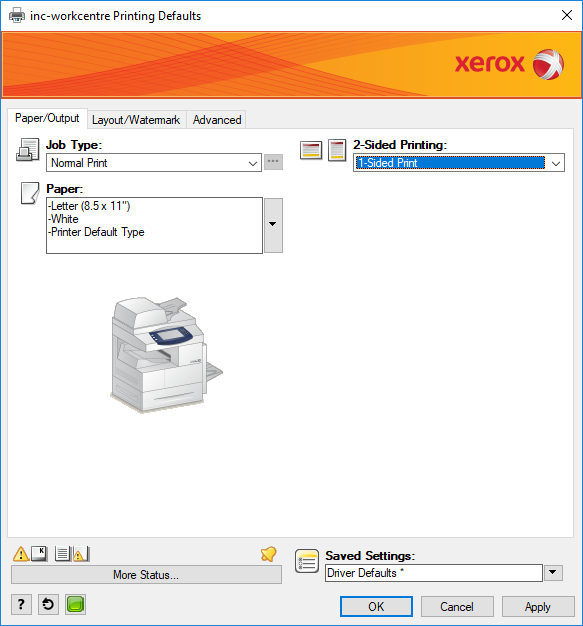
Click the Advanced tab.
Expand Paper/Output.
Pop up and select
Job Identification: Disable Job ID.
TrueType Font: Download as Softfont.
Click: OK.
Click: OK.
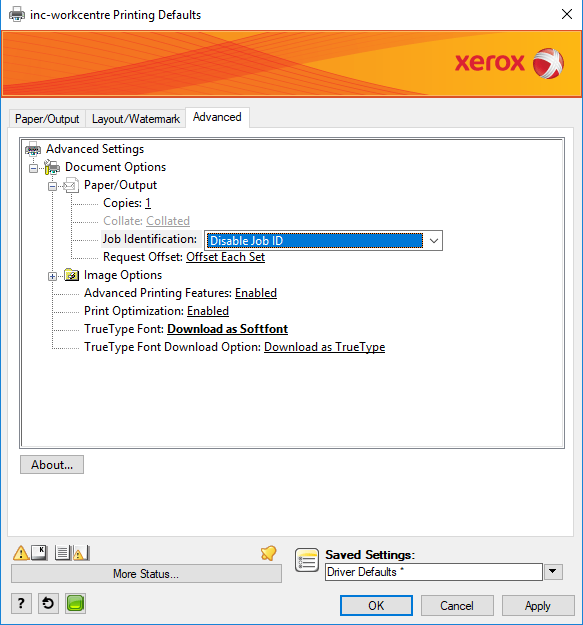
Install inccolor on Windows
Download the printer driver to your Downloads or Desktop folder.
Extract the contents to your Downloads or Desktop folder.
After installing the printer, remember to delete the zip and exctacted driver folder. You will no longer need those.
Run Printers & scanners from Settings.
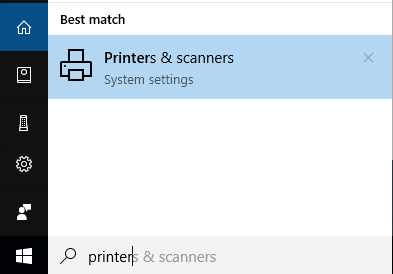
Click Add printers & scanners..
Scroll down to click The printer that I want isn't listed.
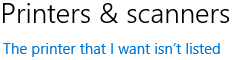
Select Add a printer using a TCP/IP address or hostname.
Click Next.
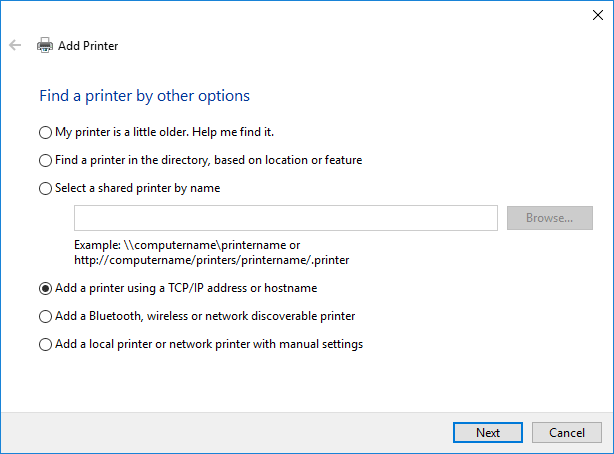
Set the following:
Pop up Device type: TCP/IP Device.
Hostname or IP address: inccolor.ucsd.edu.
Click Next.
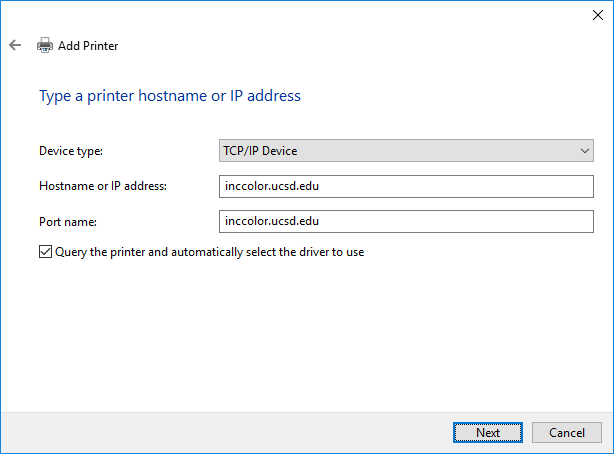
Click Have Disk....
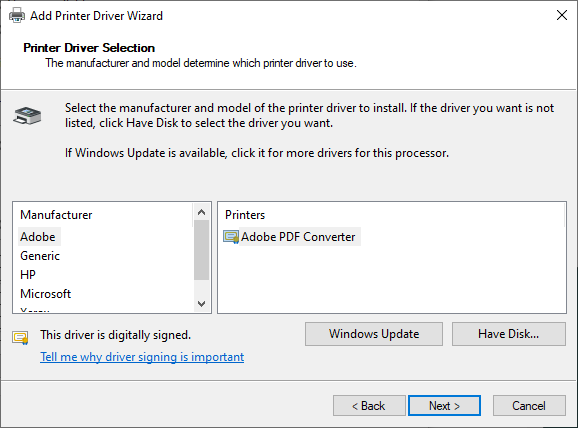
Replace A:\ with (copy and paste): \\inc.ucsd.edu\software\Printing\inccolor\Windows\hpma382A4_x64.inf
Click OK.
Select HP Color LaserJet M553 PCL-6.
Click Next.
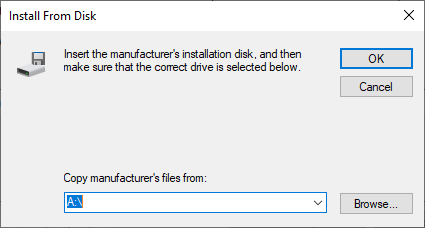
Type
Printer name: inccolor.
Click Next.
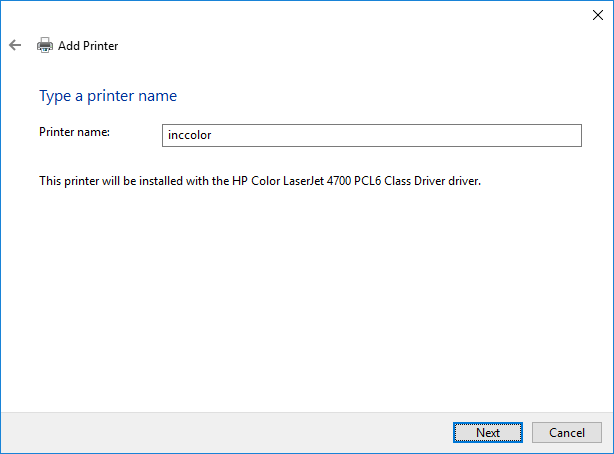
Check: Do not share this printer.
Click Next.
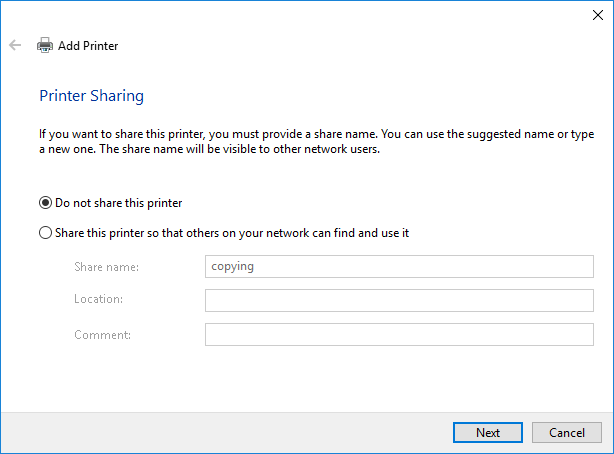
Do not Print a test page.
Click Finish.
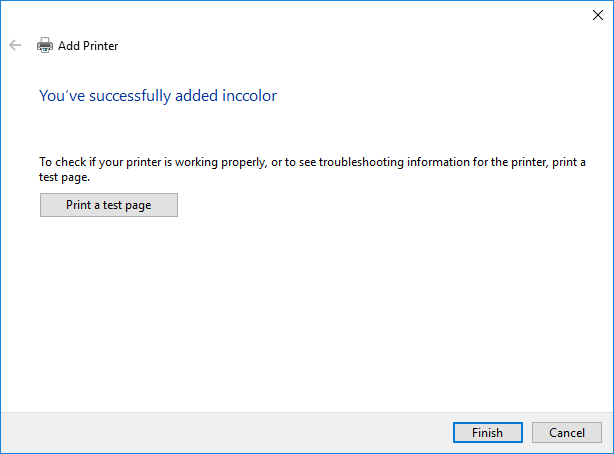
Install inc-workcentre on Macintosh
Delete the old printer
If you have a printer named inc-workcentre already defined, please delete it before continuing.
Access Printers & Scanners from your System Settings.
Select inc-workcentre in the printer list.
Click the – (minus sign).
Click Delete Printer.
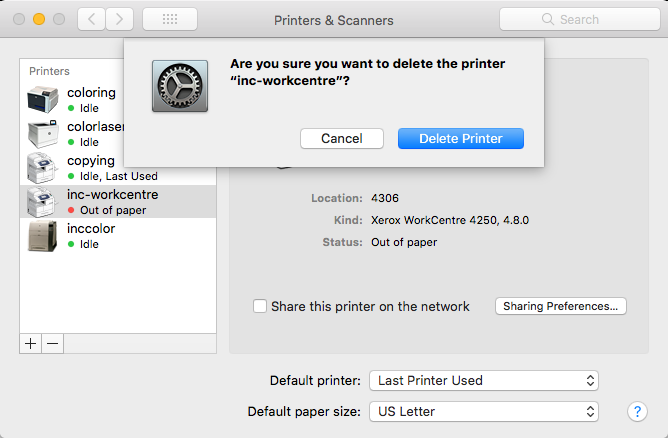
If you did not already have a printer named inc-workcentre defined, download the Xerox macOS Print and Scan Driver Installer and follow the next several steps for installing the Xerox printer drivers. Otherwise, continue farther down with adding the new printer.
Install the printer driver
Double-click the driver installer.
Click Continue and Agree to the license agreement in the following screens.
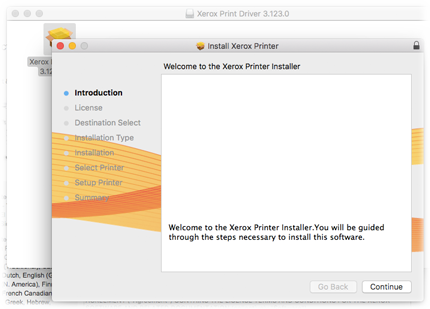
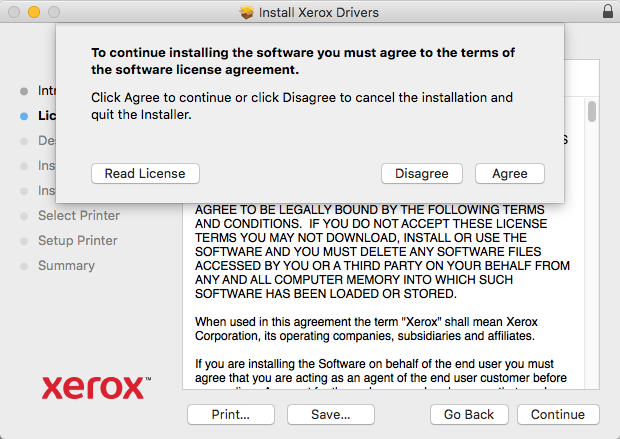
Install to your hard drive.
Click Continue.
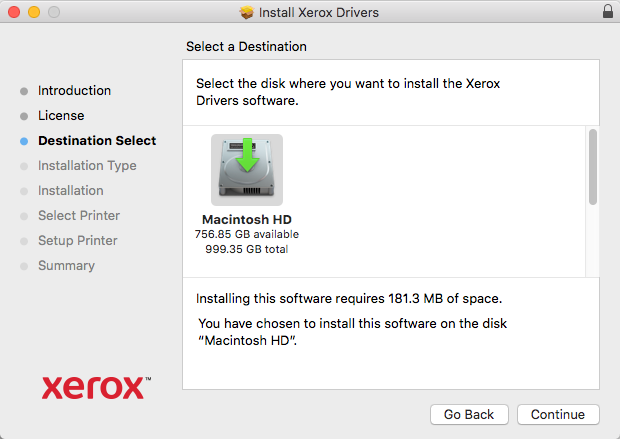
Click Install.
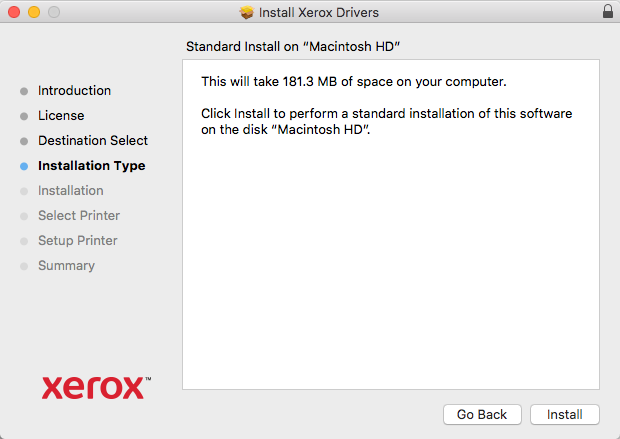
Be patient while the drivers are installed.
When allowed, click Continue.
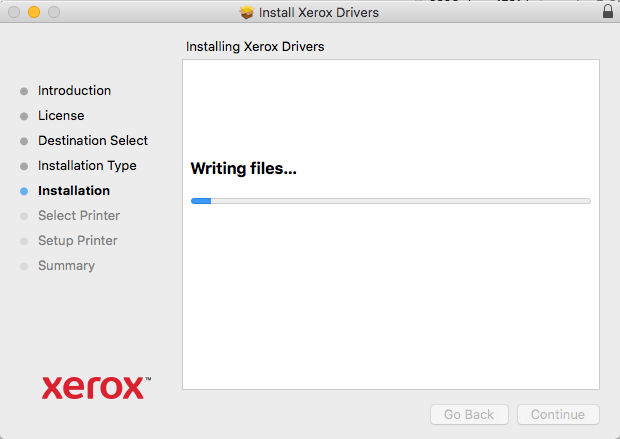
Do not continue setting up a printer.
At this point, you must Quit the installer.
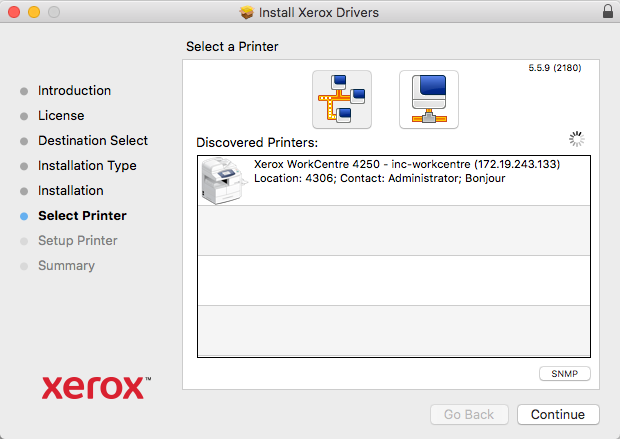
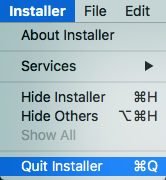
Delete or drag the Xerox driver pkg installer to the trash.
Add the new printer
Go back to your System Settings—Printers & Scanners.
Click the + (plus sign) to add a printer.
Type/select the following:
Address: inc-workcentre.ucsd.edu
Protocol: HP Jetdirect - Socket
Name: inc-workcentre
Location: 4300 (optional - this is the UCSD Imprints identification number for this copier.)
Use: Xerox WorkCentre 4250.
Click Add.
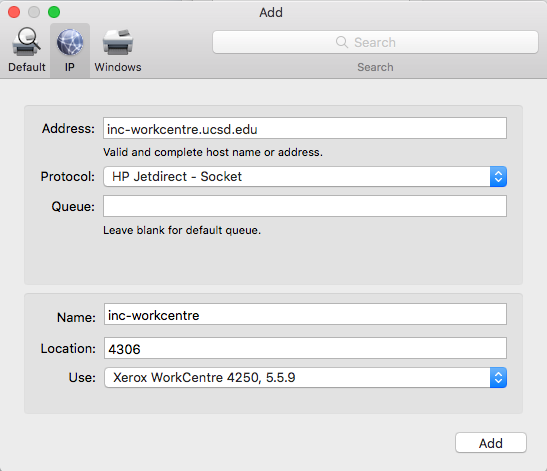
Change these in the configuration screen when it pops up:
Paper Trays: 2 Paper Trays
Click OK.
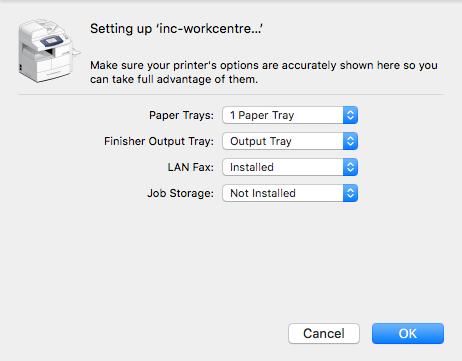
You can now close out any open System Settings windows. You should now be able to print.
When you first print, it is recommended to disable the banner page to save paper.
Access the Xerox Features—Advanced as shown here and select Disable Job ID from the Job Identification pop-up menu. This setting will be remembered.
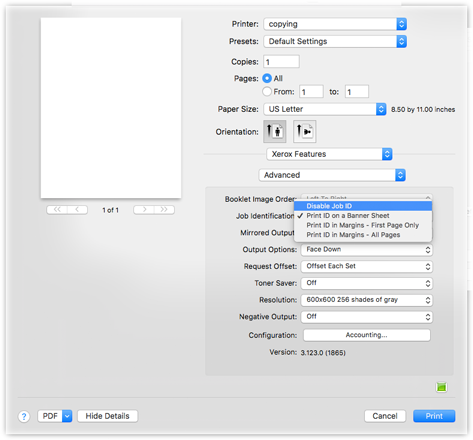
Install inccolor on Macintosh
Click + to add a new printer.
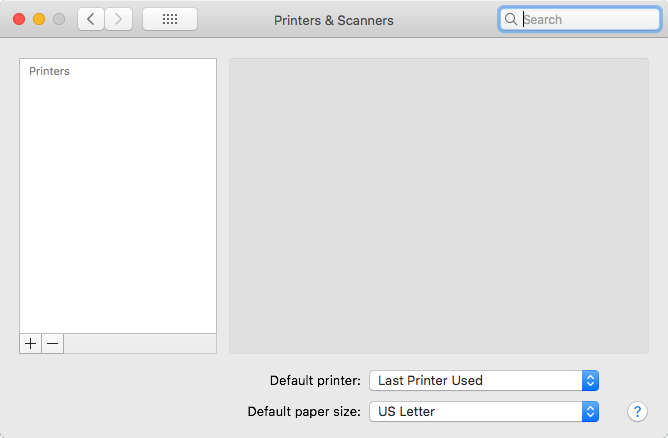
Click the IP button.
Protocol: HP JetDirect
IP Address: inccolor.ucsd.edu
Name: inccolor
Click Add.